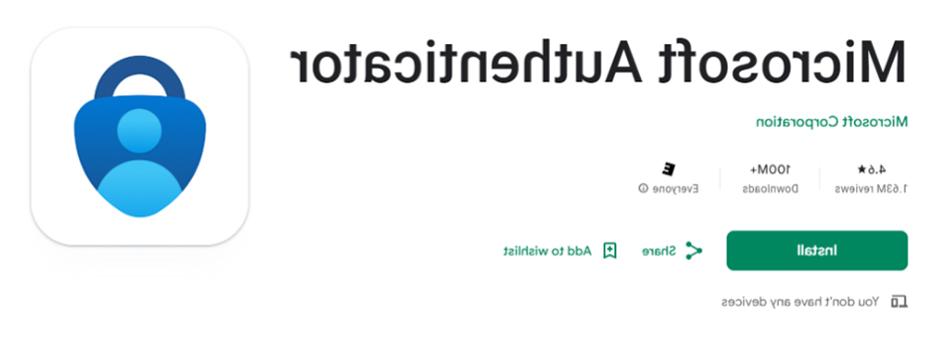Set Up Microsoft Authenticator
Watch this video or select a step to expand and follow the instructions below.
Prior to starting, it is important to install the Microsoft Authenticator application
在你的设备上. Please ensure that you have downloaded the correct application, and
for convenience, use the following QR codes to access the application store quickly.
Note: The below QR Codes are just for getting the Authenticator app, not for setting 提高你账户的MFA. If your phone can't read the QR code, go to the App Store (for iPhone/iPad) or Google Play商店 (for 安卓) using the links below.
Google Play商店

直接下载连结:
http://play.谷歌.com/store/apps/details?id = com.azure.身份验证&hl = en_US&gl =我们&pli = 1
去 http://aka.ms/mfasetup and enter your login details and click Next to continue. (If you are already signed in, please log out and sign back in again or use an incognito window to complete this 步骤)

You'll be presented with the prompt "More information required.单击“下一步”继续.

It will then ask if you downloaded the app. Since we already downloaded it in step 1 .单击“下一步”.

The next screen will ask you to open Microsoft Authenticator on your phone and allow 通知.
Open the Microsoft Authenticator app. You may be prompted to allow 通知 such as in the window pictured here. Make sure you allow 通知.


A QR code like the one below will appear on your screen. This process creates a unique 二维码给你.
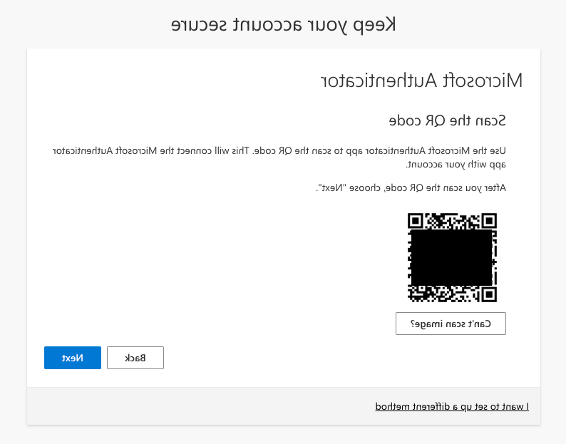
With the QR code now visible on your computer screen, return to your phone.
On your phone, tap the “Add Account” button and tap on “Work or school account”. 然后 扫描您独特的二维码

iPhone

安卓

The first time you set up the Microsoft Authenticator app, you might receive a prompt asking whether to allow the app to access your camera. On iPhone or 安卓, select Allow so the 身份验证 app can scan the QR code.
iPhone

安卓

Point your smartphone camera to the QR code on your computer screen and your account will be added to Microsoft Authenticator.
Your account should be displayed with a code that changes every 30 seconds.

Click the Next button on your computer screen to continue.
Verify Microsoft Authenticator is working. An approval request will automatically be sent to your Microsoft Authenticator app.
 Remember, each time you log in, you'll see new 2-digit numbers. 只要输入数字
你可以在屏幕上看到.
Remember, each time you log in, you'll see new 2-digit numbers. 只要输入数字
你可以在屏幕上看到.
If your phone is locked, or you are not using the Microsoft Authenticator app, you should receive a notification.
Once you open the app, you will see a sign-in approval request.

Enter the number that you see on your computer display to your smartphone and Tap “Yes” on your phone screen to authenticate the login request.
重要的!
Never approve a sign-in request that you receive unexpectedly. 这可能表明
your account has been compromised. Tap Deny if you are not actively trying to sign
in to your account, and notify IT support if you have any concerns. 在那天
activate your Authenticator, you can get multiple 通知 for each device you
(e.g. 电脑, Outlook application, Teams application, Smartphone, or tablet).
Click “Next” then “Done” on the last screen to complete the setup.
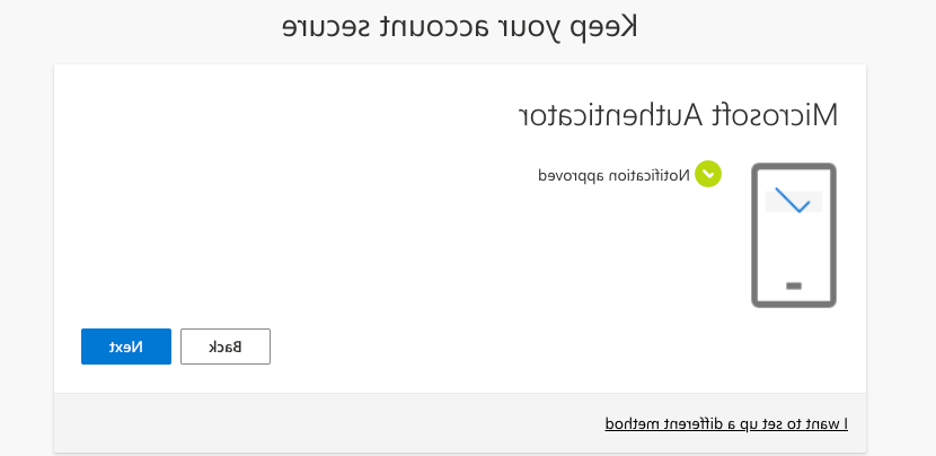

需要更多帮助?
Contact our Help Desk if you have any questions about this process!